Help
Academic Courseware uses Amazon Pay for order processing.
Amazon Pay is a service that lets you use the payment methods already associated with your Amazon account to make payments for goods or services on third-party websites like Academic Courseware. To make a payment, you can use any of the payment methods on file in your Amazon account.
You can find more information on Amazon Pay at https://pay.amazon.com/us/help/201754210.
When you are finished shopping, click the Shopping Cart icon near the right top of the page. This will bring up the Shopping Cart where you can remove book or change the quantity for your order.
Click the Amazon Pay button when you are ready to place your order. You will login with your Amazon account information.
Please note, your Amazon account login information may be different than your login information for your Academic Courseware account. It will depend on how you set up your accounts. For checkout, you will need to enter the login information associated with your Amazon account.
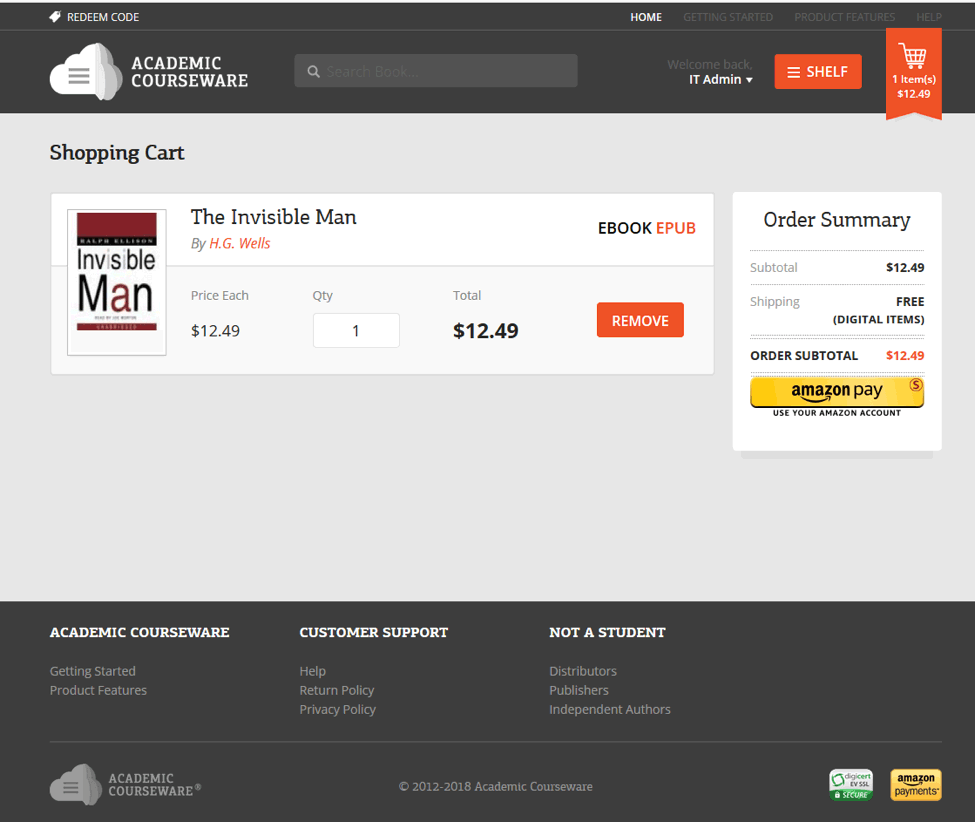
At checkout, you can select one of the payment methods on file with your Amazon account. Once the method is selected, review your order and click the PLACE ORDER button when you are ready.
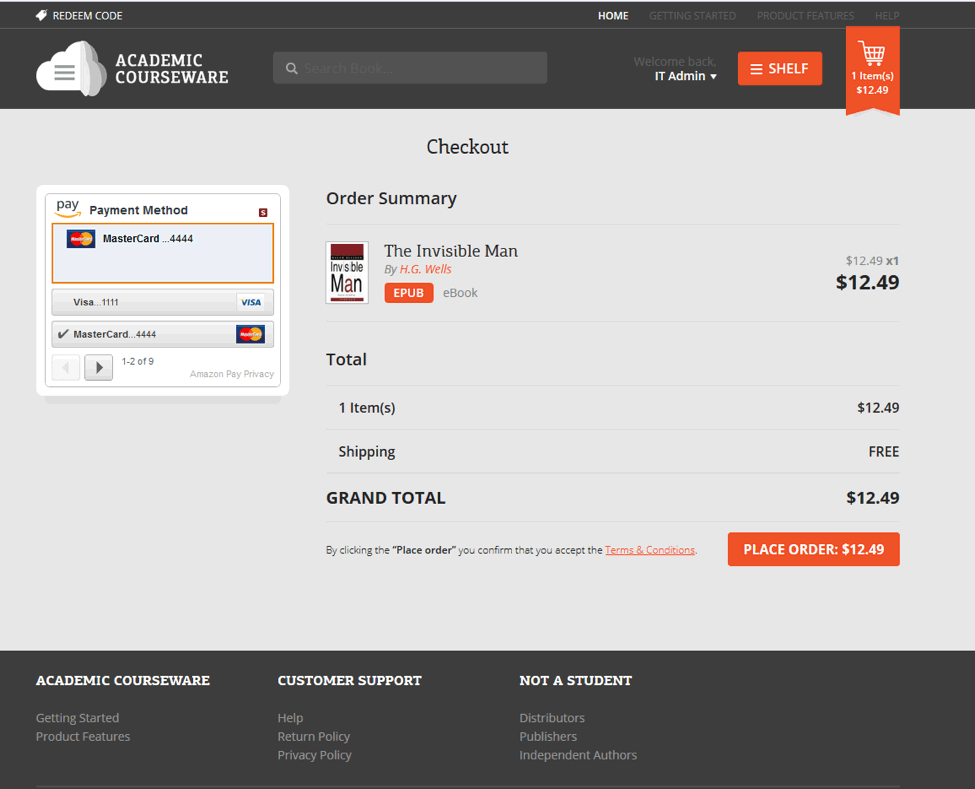
Once your payment is processed, your ebook will appear on your Academic Courseware bookshelf.
You can access your bookshelf from the SHELF button next to the shopping cart icon near the top right of the page.
You can also access your bookshelf from the bookshelf link in the “Thank You” message on the screen after you complete your purchase.
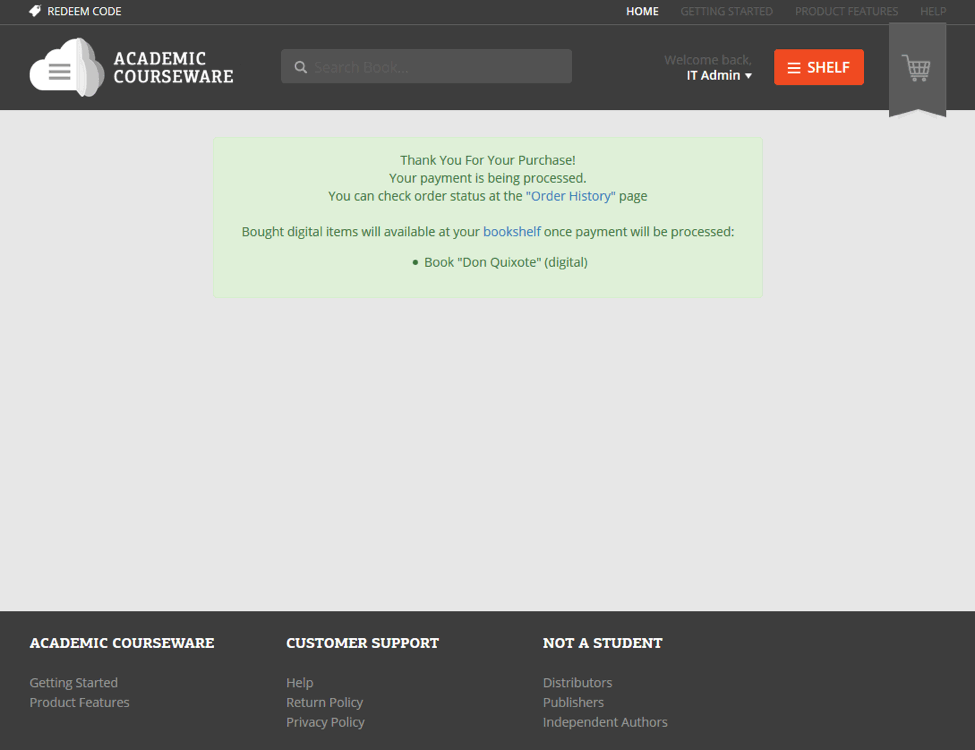
Downloading Your EBook
Adobe Digital Rights Management (DRM) and Adobe Digital Editions
We use Adobe Digital Rights Management (DRM) to protect our ebook files. Adding DRM to ebooks is a standard practice for publishers. What it means is copyrighted materials such as ebooks cannot be shared or modified.
Because of this protection, your e-reader, computer and software must be compatible with Adobe DRM. We recommend using Adobe Digital Editions, which is free and works with your PC, Mac, tablet or mobile device. With Adobe Digital Editions, you can purchase and download an ebook to one device and it will appear automatically across all your devices where Adobe Digital Editions is installed.
To see all the app’s features and to download the version for your computer or other device, visit the Adobe Digital Editions page at Adobe.com. Adobe Digital Editions is also available in the App Store and for Android at Google Play.
If you are wondering if your device is supported, visit the Adobe blog for the current list of supported devices.
Download Adobe Digital Editions
Go to Adobe Digital Editions to download the app.
We recommend downloading the latest version of Adobe Digital Editions. If you have an older computer, you can download an older version of the app that should run with your system.
You can also use Bluefire Reader for your iPhone and iPad or Android.
Please note that Adobe Digital Editions does not work on Kindle.
Your Adobe ID
An Adobe ID is a free user account used to download DRM-protected ebooks in Adobe Digital Editions. This ID is usually the unique email address you first used when you started your membership, or purchased an Adobe app or service. You can use one Adobe ID to download an ebook on up to six devices that you've authorized with the same Adobe ID. One important thing to remember, if you download an ebook to a device using one Adobe ID you cannot download it again to another device using a different Adobe ID.
Acquire Your Adobe ID
- If you don’t have an Adobe ID, go to Adobe accounts and click Get an Adobe ID.
- Follow the instructions and enter a valid email address. The address you enter will be your Adobe ID, so use an address you’ll remember. Then, click Sign Up.
Be Sure to Do the Following Before You Download Your Ebook
- Download and install Adobe Digital Editions or one of the other suggested programs on your computer or device.
- Before opening your ebook file in Adobe Digital Editions, be sure you acquire your Adobe ID.
-
Not sure whether your device is authorized?
- Open Adobe Digital Editions.
- Under Help (top left menu), select Authorization Information.
- When you click on that Authorization Information, it will bring up a window that lets you know whether the device is authorized and if it is, the email address associated with your Adobe ID.
- If it’s not authorized, you can select Authorize Computer from the dropdown menu. Enter the email address and password you used to set up your Adobe ID.
